Untuk memiliki sebuah website sendiri, kita harus memiliki domain dan hosting. Biasanya setiap penyedia hosting menawarkan paket pembelian sekaligus, tetapi bisa juga dibeli terpisah. Jika kamu memiliki website gratisan dari blogspot atau wordpress, maka tutorial di bawah tidak bisa dipakai, ini hanya bisa dipakai untuk website yang kita kontrol sendiri.
Cpanel
C-Panel adalah sebuah program untuk pengaturan hosting dan web based interface. C-panel bukan hanya untuk wordpress, tetapi bisa dipakai untuk hal-hal yang berhubungan dengan management hosting dan website. Ada banyak program yang sejenis dan memiliki fungsi yang sama dengan c-panel, tetapi nama dan brand c-panel merupakan salah satu yang terbesar dan banyak pemakainya. Untuk memakai c-panel memerlukan lisensi berbayar, yang harganya US$ 15 -45 per bulan. Biasanya sudah dibayarkan oleh hosting provider, kita tinggal pakai saja tanpa perlu biaya tambahan lagi. Kecuali untuk unmanaged hosting atau VPS yang kalau mau memakai c-panel harus membayar sendiri.
Beberapa hosting provider juga mempunyai panel sendiri dengan nama yang berbeda, atau buatan sendiri, tetapi pada dasarnya memiliki fungsi dan cara kerja yang mirip. Seperti siteground yang dulunya memakai c-panel, tetapi sekarang memakai panel sendiri yang cukup bagus dan efektif.
Yang perlu disiapkan untuk menginstall Wordpress
Ada banyak cara untuk menginstall website wordpress, FTP, script, dan lainnya lagi; tergantung dari pilihan kita atau batasan penyedia hosting, server atau VPS yang kita pakai. Untuk yang memilih hosting (shared, unlimited, cloud) biasanya sudah dilengkapi dengan c-panel atau sejenis untuk mempermudah konsumen untuk menginstall dan mengkonfigurasi wordpress.
Ada beberapa hal yang perlu disiapkan sebelum kita menginstall Wordpress, yaitu:
- Domain
Tentu saja kita harus sudah mempunyai domain sendiri. Domain ini akan dipakai menjadi nama website, seperti: xxxx.com, xxxxx.id, dan lainnya, tidak ada batasan nama domain, semua domain bisa kita pasangkan Wordpress. - Hosting
Hosting akan berfungsi sebagai server yang bekerja 24×7 utnuk menyimpan file dan pengaturan yang kita lakukan pada website kita. Kita perlu “meminjam” komputer server dari penyedia layanan hosting, agar kita bisa memasukkan file-file kita.
Menghubungkan domain dan server
Nama domain harus terhubung dengan dengan server yang kita sewa sebelumnya. Biasanya jika kita membeli domain dan hosting dari satu layanan yang sama, domain dan server sudah secara otomatis terkoneksi. Tetapi jika tidak, kita perlu melakukan sedikit pengaturan.
Lihat di halaman layanan hosting biasanya ada informasi untuk nama name server yang dipakai oleh mereka.
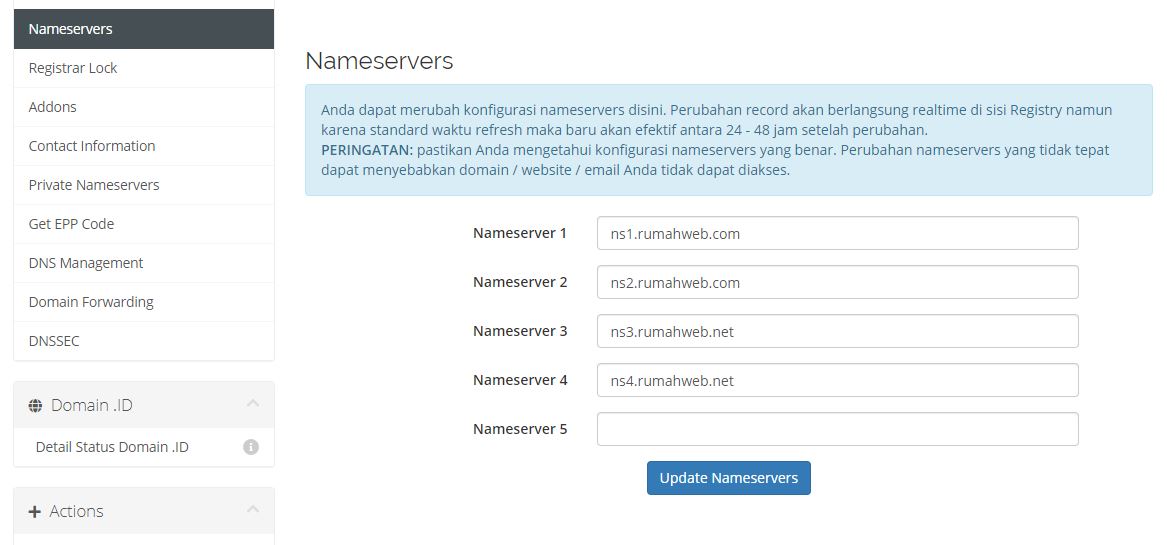
Contohnya rumahweb memakai nama ini untuk Cloud hosting / Unlimited Hosting mereka:
- ns1.rumahweb.com
- ns2.rumahweb.com
- ns3.rumahweb.net
- ns4.rumahweb.net
Kita perlu mengarahkan domain ke server, dengan menggunakan name server yang sama. Masukkan dan update nama-nama name server pada pengaturan domain. Perubahannya tidak langsung otomatis, tetapi membutuhkan waktu sebelum berubah.
Propagasi adalah periode waktu sebelum name server atau IP atau configurasi lainnya berubah pada sebuah domain.
Perubahan nama name server ini juga tidak serentak di semua zona dunia, tetapi bertahap. lamanya propagasi tidak tentu, paling lama 2 hari, tetapi biasanya bisa dalam waktu paling tidak 5 menit saja. Untuk memeriksa name server yang dipakikan atau aktif pada domain kamu, bisa dilakukan di https://dnschecker.org/ns-lookup.php dengan memasukkan alamat domain.
Pengaturan dns lainnya tidak perlu diubah, karena nantinya c-panel akan mengaturnya sendiri setelah name server terhubung. Jika sudah terhubung, maka kita bisa melanjutkan ke proses penginstallan, dengan masuk atau login ke dalam C Panel terlebih dahulu.
Langkah Menginstall Wordpress di C-Panel
Banyak pilihan dan pengaturan dan konfigurasi yang bisa kita lakukan pada c-panel, tetapi tidak semua juga perlu kita atur atau ubah. Cpanel juga memberikan informasi tentang host, domain, ip server dan lainnya lagi. Kali ini kita akan fokus hanya pada bagian yang berhubungan dengan penginstallan wordpress.
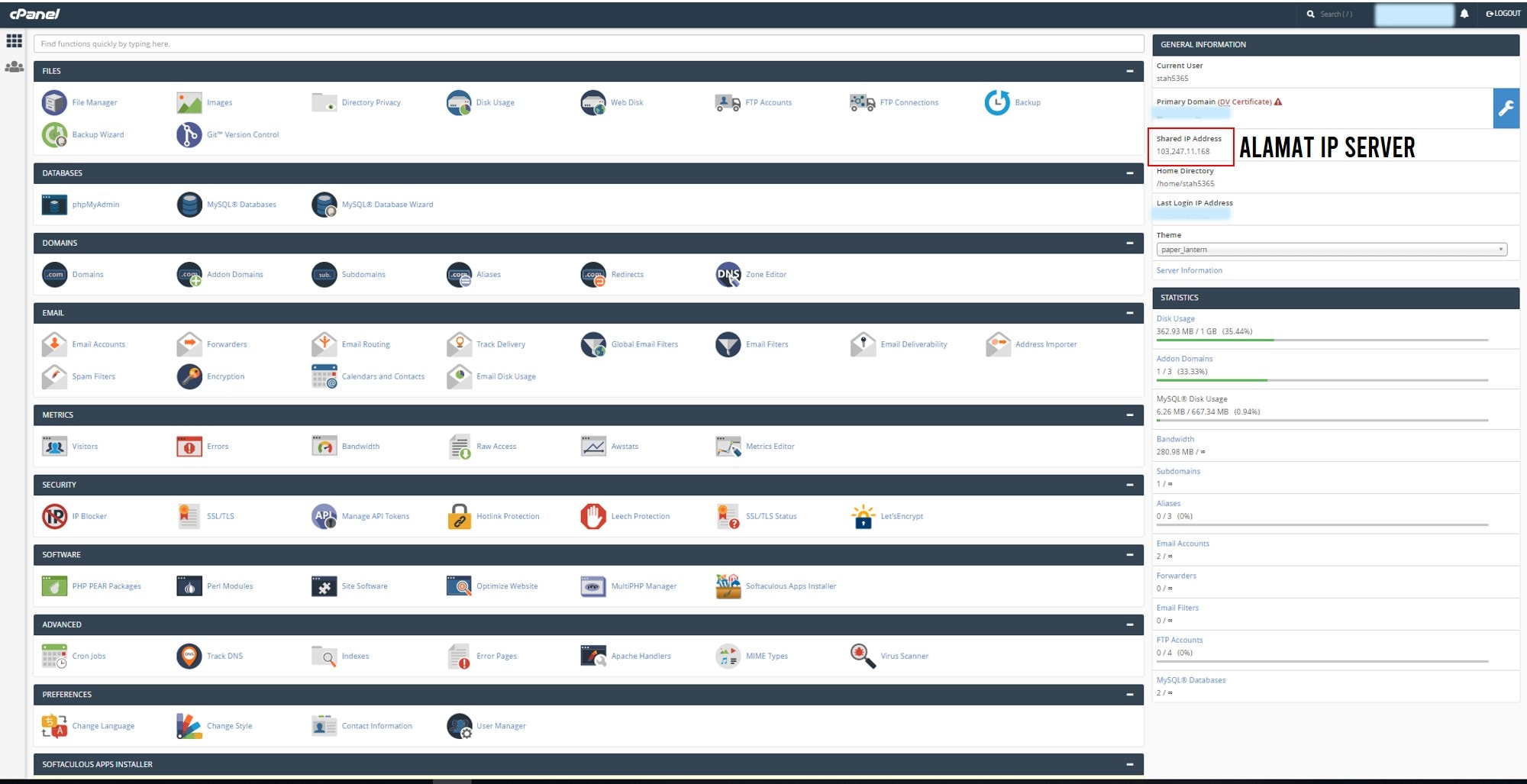
1. Periksa atau tambahakan nama domain
Masuk ke menu domain, dan lihat nama domain yang ada di daftar. Jika nama domain belum ada, tambahkan nama domain (add/create new domain). Jika kamu memasang beberapa domain pada satu host, jangan centang share document root, supaya setiap domain memiliki folder sendiri, dan tidak bergabung menjadi satu.
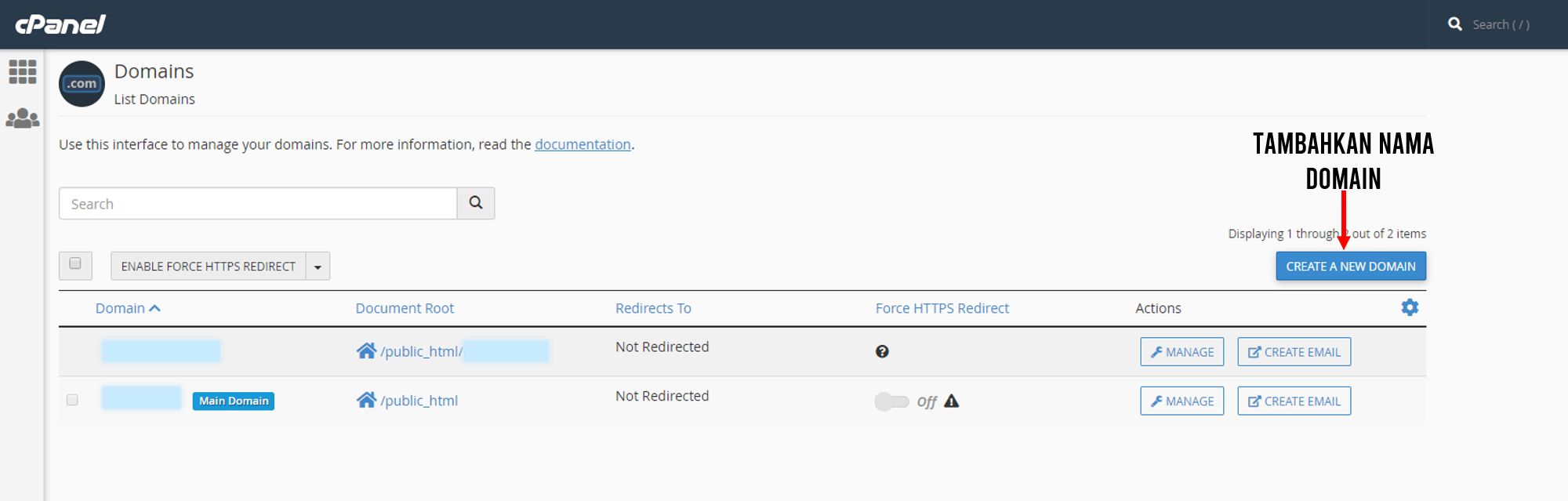
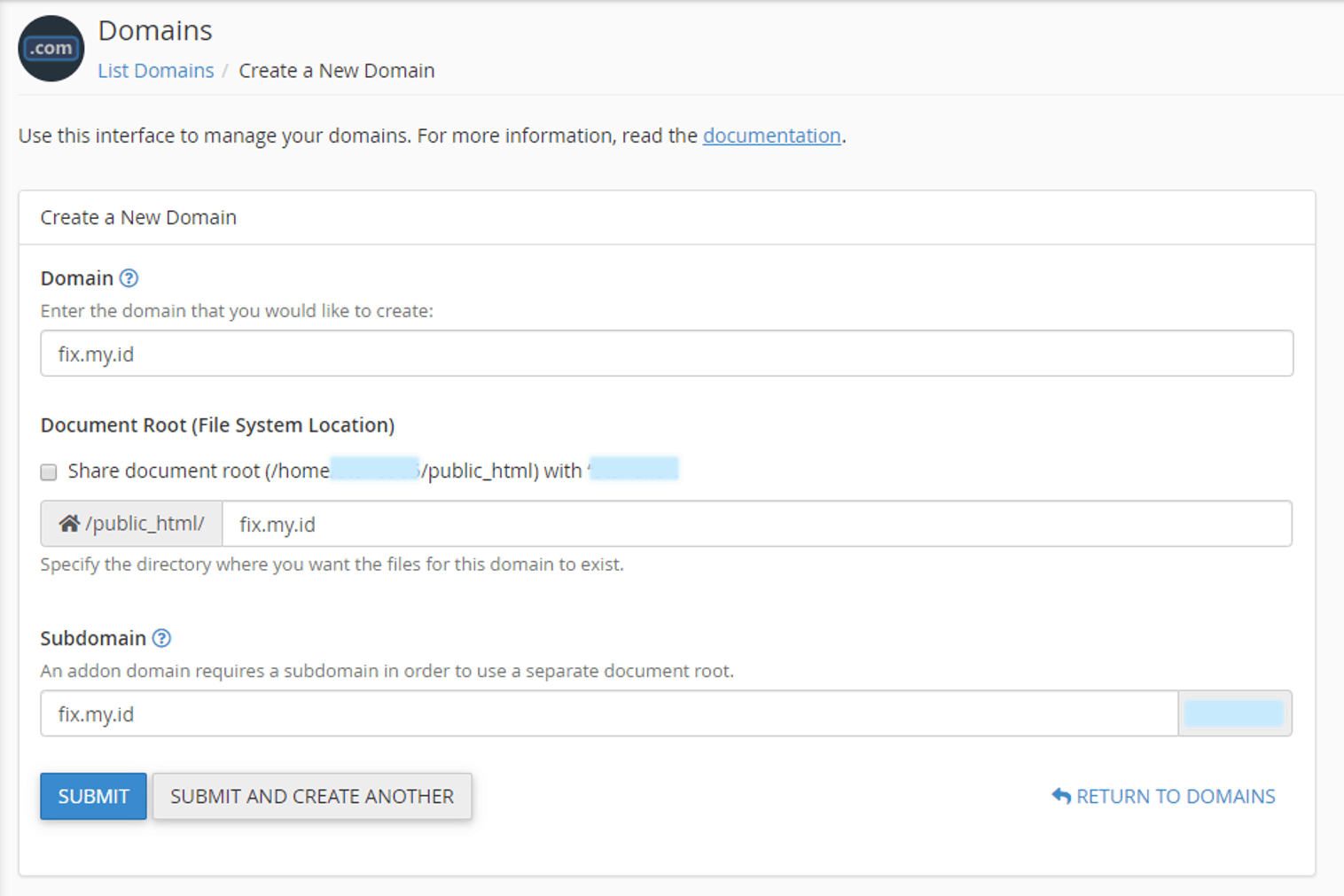
Beberapa hosting bisa dipasangkan beberapa domain, beberapa hanya bisa satu domain. Pada tahap ini, setelah ditambahakan nama domain, server akan melakukan konfigurasi A, CNAME, M, dan TXT record pada domain tersebut.
Setelah prosesnya selesai, kembali ke halaman depan C-Panel, dan pilih Zone Editor untuk memeriksa konfigurasi yang dibuatkan. Klik manage/atur pada nama domain yang akan kita pakai, dan hasilnya akan seperti ini.
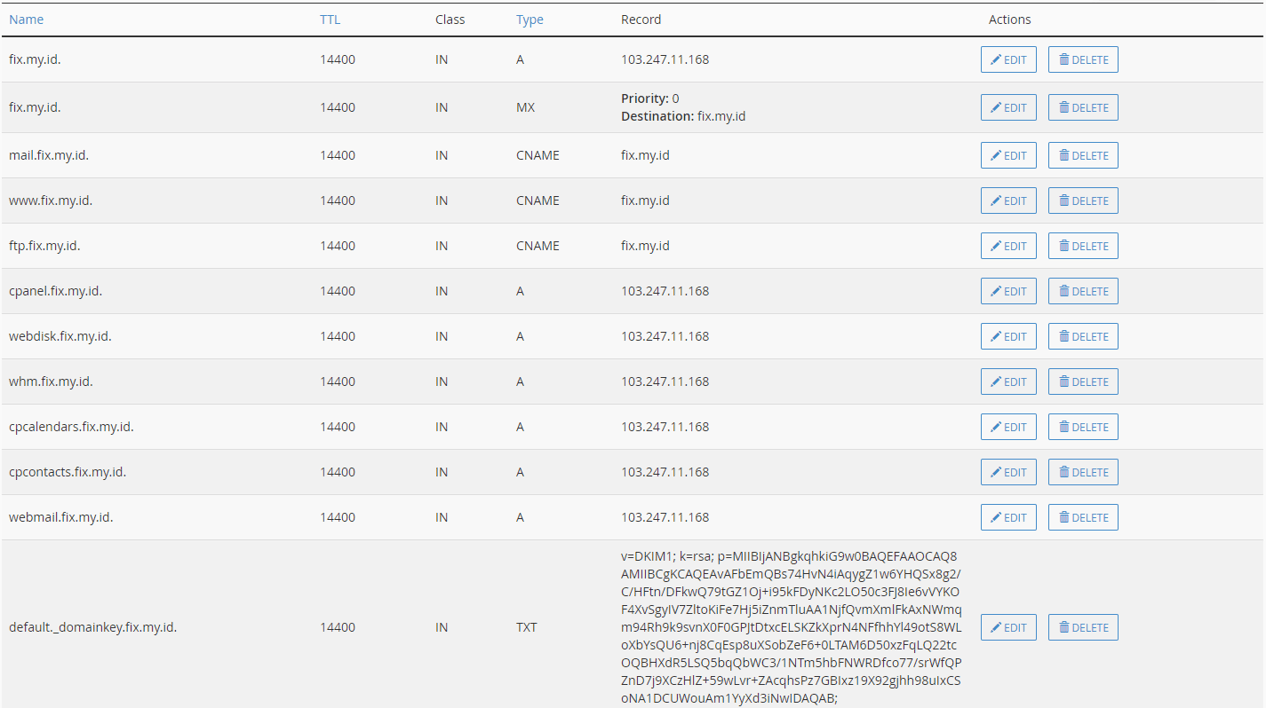
Dari proses pada tahap pertama, C-Panel sudah mengarahkan dan mengatur domaain dan subdomain, email dan lainnya agar sinkron dengan server. Pastikan alamat IP pada kolom record sama dengan IP address yang ada di halaman muka C-Panel.
Jika kamu baru melakukan perpindahan hosting, mendaftar baru, perubahan IP juga akan mengalami propagasi. Periksa di https://dnschecker.org/ untuk melihat perubahan alamat IP yang baru.
Contoh gambar di bawah menunjukkan alamat IP yang tidak sama dari lokasi yang berbeda ketika melakukan perubahan IP.
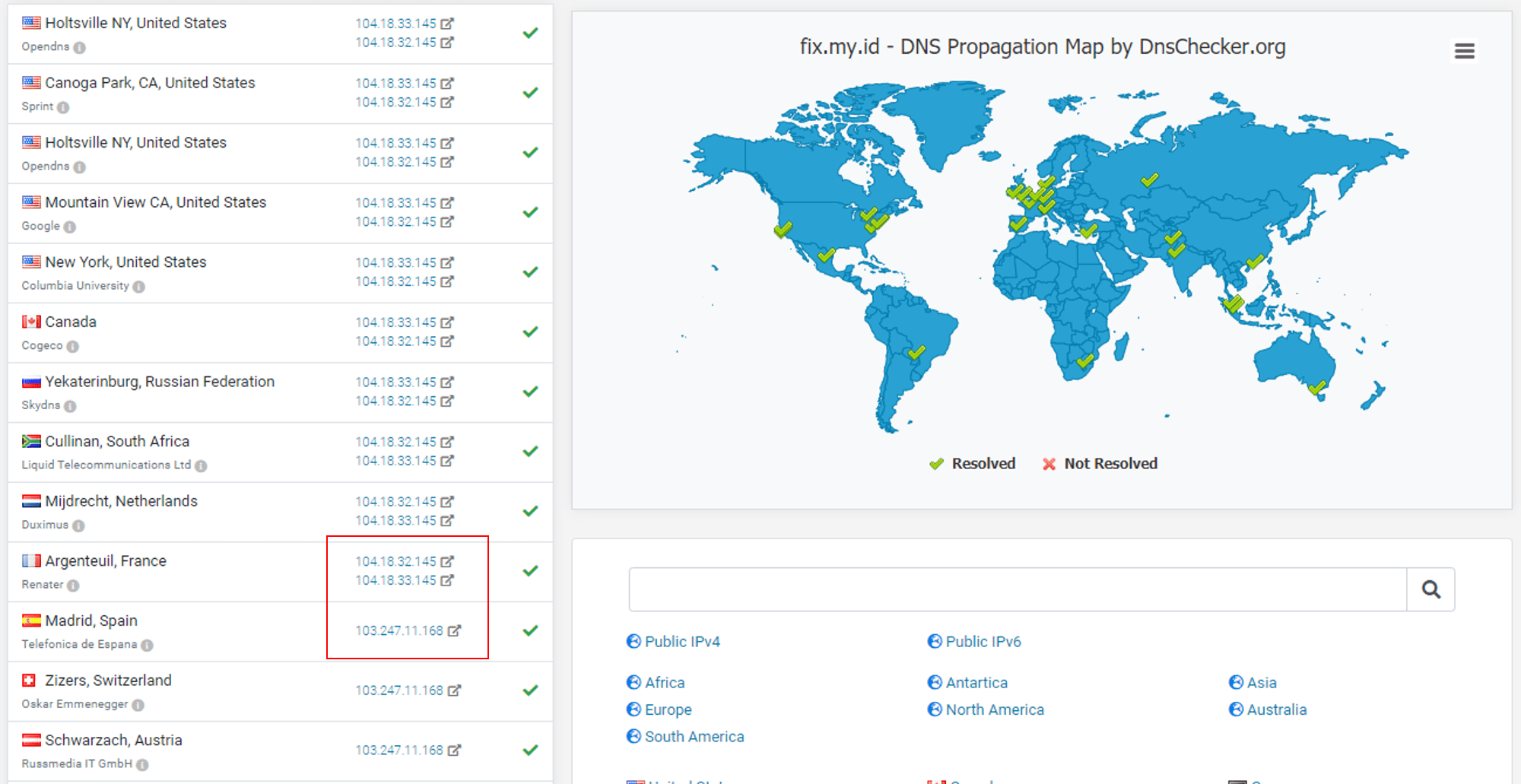
Untuk memerika apakah domain sudah terhubung dangan ip dari pc/notebook kita, bisa di cek di command prompt, lalu ketik:
ping namadomain.com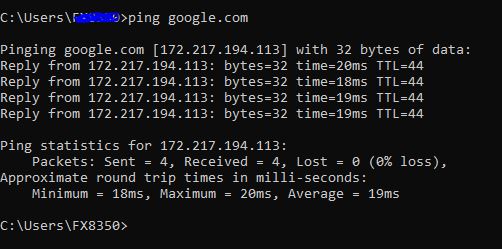
Periksa ip hasil ping, jika sudah sama dengan ip server, maka domain dan website nanti sudah bisa diakses. Walaupun IP belum berubah, langkah selanjutnya bisa kita lanjutkan, tetapi agar bisa mengakses website, IP nya harus sudah memakai IP yang baru.
2. Menginstal SSL
SSL (Secure Sockets Layer) adalah teknologi sekuriti yang menjalankan sistem enkripsi antara server dengan client. Sebuah website akan diberikan sertifikat kemanan yang perlu dipasangkan pada website untuk meningkatkan kemanan trafik yang masuk, baik untuk visitor maupun server. SSL penting untuk keamanan sebuah website, meningkatkan kepercayaan pengunjung, meningkatkan nilai SEO website tersebut juga.
Langkah ini sebenarnya bisa juga dilakukan belakangan setelah wordpress terinstall, tetapi saya lebih suka melakukannya sebelum menginstall wordpress.
Masuk ke menu utama cpanel, dan pilih SSL/TLS Status. Lihat list yang ada, akan ada nama domain kita, kalau sudah ada ikon gembok hijau, artinya SSL kita sudah aktif untuk domain atau sibdomain tersebut. Kalau belum (ikon garis miring merah), maka centang nama domain tersebut dan klik Run Auto SSL di atas. Run Auto SSL ini akan menjalankan agar domain dipasangkan SS, dan nantinya juga akan diperpanjang secara otomatis oleh server. Kalau domain belum mengarah ke IP, maka proses ini akan gagal.

Jika berhasil, maka website kita nantinya bisa diakses dengan https dan ada gambar gembok di depan nama website kita pada browser.
3. Menginstall software Wordpress
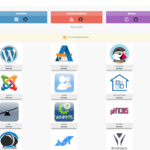
Untuk menginstall Wordpress pada C Panel, kita akan memakai Softaculous, yang iconnya bisa kita lihat di halaman muka C-Panel. Ada banyak software yang bisa diinstal lewat softaculous, tetapi sekarang kita akan memilih wordpress.
Pilih custom install untuk memasukkan lebih banyak pilihan. Pilihan-pilihan ini juga bisa ganti lagi nanti setelah Wordpress terinstall kalau mau.
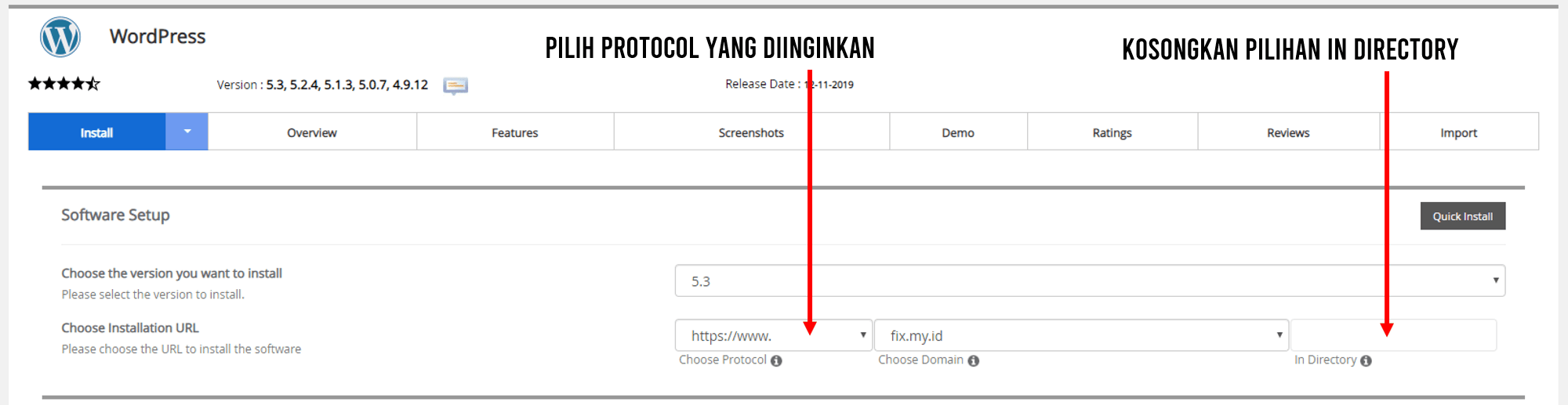
- Choose the version you want to install: Pilihan untuk versi Wordpress yang diinstal. Pilih versi terbaru yang ada.
- Choose Installation URL: Format nama website yang dipakai. Jika sudah menginstal SSL sebelumnya, maka kita bisa memakai https. Kalau belum mengintal SSL, pilih yang http saja. Kita juga bisa memilih apakah kita mau memakai www atau tanpa ww di depan nama domain. Saya lebih suka memakai yang https://www.
Jika akan menggunakan www, setelah instalasi wordpress selesai, maka coba buka namadomain.com. Jika nama tidak mengarah ke https://www.namadomain.com, maka nantinya perlu melakukan redirect dari non www ke www.
Masuk ke menu utama c panel, pilih domains, lalu klik manage disamping nama domain, alalu pilih modify the redirects di kanan bawah. Pilih nama domain tanpa www, lalu isi kotak di bawah redirects to dengan https://www.namadomain.com, dibawahnya lagi, pilih centangan untuk Redirect with or without www. lalu klik add. Setelah ini, non www akan diarahkan ke www.
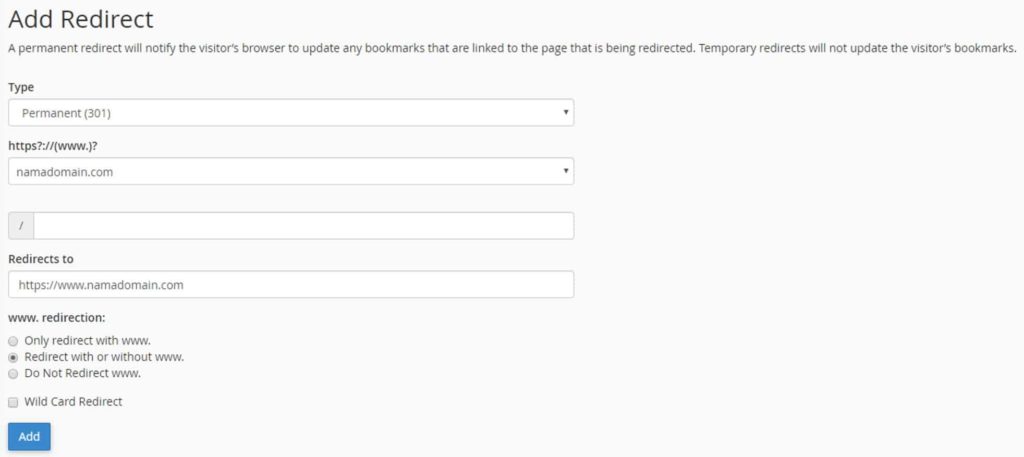
- In Directory: folder untuk penginstalan wordpressnya. Kosongkan nilai di pilihan ini, supaya wordrepssnya terinstall di root direktori domain. Kalau kita mengisi dengan “blog”, maka wordpress akan terinstall di namadomain.com/blog/, dan kalau kita browsing ke namadomain,com, tidak akan muncul tampilan wordpress, karena wordpressnya tidak terinstall disana. Pilihan menginstall di direktori ini biasanya kalau kita menginginkan tampilan tampilan yang berbeda untuk struktur website.
- Site Settings: Isi nama website, dan deskripsi singkat untuk website tersebut. Enable Multisite (WPMU) tidak usah dicentang.
- Admin Account: Membuat nama admin untuk website (jangan gunakan nama admin, karena terlalu gampang untuk ditebak oleh orang lain). Isi password dan email admin juga. Ingat atau catat username dan passwordnya, nanti akan dipakai untuk login ke dalam wordpress.
- Language/Bahasa dan plugin : Pilih bahasa yang akan dipakai pada website. Plugin kososngkan saja dulu.
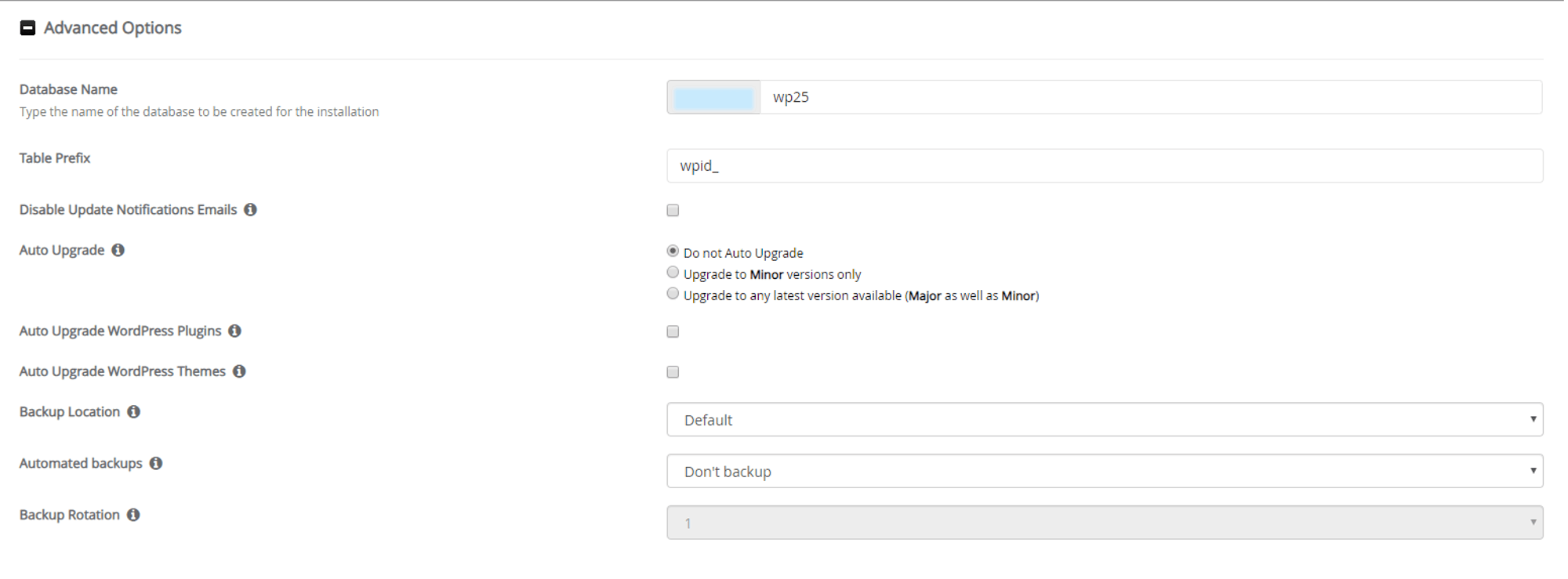
- Advance options: Database Name dan Table Prefix bisa diganti namanya, untuk table prefix, diakhir namanya harus ada “_”.
Notifikasi email untuk pemberitahun ke email admin kalau ada update, atau penambahan user, penggantian password dan lainnya. Auto Upgrade bisa dicentang untuk major (update besar) atau minor (update kecil) pada Wordpress core. Bisa juga diaktifkan untuk auto update theme dan plugin, kalau kita mau theme dan plugin diupdate otomatis jika ada update terbaru.
Back up merupakan hal yang penting untuk memperbaiki kalao ada kesalahan pada Wordpress kita nantinya. Bisa dipilih yang setiap hari (once a day), setiap minggu (once a week), atau setiap bulan. Jika wesite kamu banyak menglami perubahan setiap harinya, maka pilih harian. Backup Rotation untuk menentukan berapa banyak jumlah back up yang disimpan pada server, jika kapasitas hardisk server kamu besar, pilih angka yang paling besar.
Theme sebaiknya tidak usah dipilih dahulu. Bisa kita tambahakan email untuk mengemail data-data yang kita atur pada tahap ini.
Nanti bisa siatur lagi dari dalam wordpress jika sudah terpasang.
Lalu klik tombol Install di paling bawah, dan tunggu prosesnya sampai 100%, biasanya tidak sampai 5 menit, tergantung kecepatan server hosting yang kamu pakai.
Jika sudah selesai, maka kita bisa masuk ke dalam wordpress lewat link yang diberikan, atau akses lewat: namadomain.com/wp-admin/
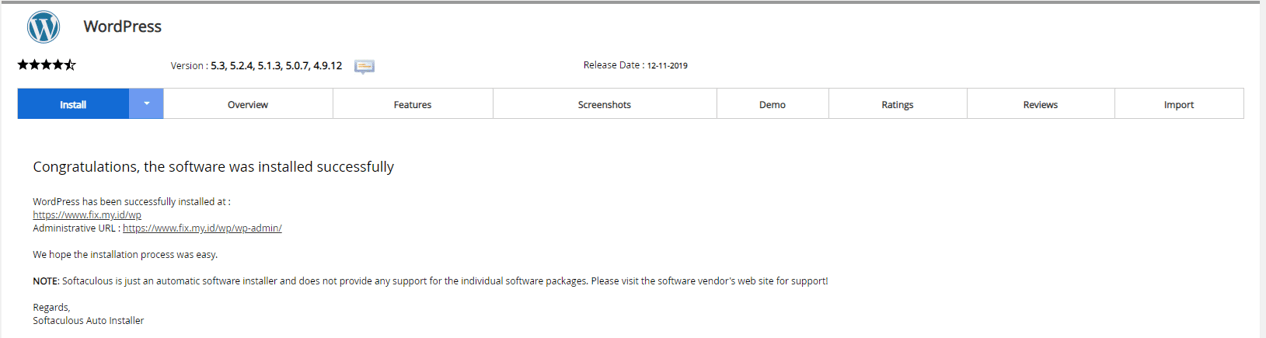
Gunakan username dan password yang tadi diberikan atau yang kita buat sendiri. Sekarang wordpress sudah online dan bisa diakses darimana saja, selanjutnya akan ada beberapa hal penting yang perlu diatur pada awal pemakaian Wordpress.












Leave a Reply