WordPress Server Setup & Management Softwares
Bagi sebagian orang menggunakan VPS memang merepotkan dan terlihat sangat teknikal. Runcloud menyederhanakan pemakaian dan management server atau VPS. Jika kamu sudah pernah mengatur sendiri hosting kamu pada shared hosting (dengan C-Panel, panel dari provider, dan lainnya), maka penggunaan Runcloud sama saja dengan panel-panel itu.
Dan dengan VPS, kita akan mendapatkan performa hosting yang lebih bagus, kendali penuh, dan kita bisa menginstall wordpress sebanyak yang kita mau sesuai dengan kemampuan VPS kita.
Runcloud
Runcloud.io asalnya/dibuat di Malaysia, dan produk/service nya sudah diakui dan dikenbangkan secara global. Ada banyak software management yang mirip seperti Runcloud, antara lain: Server Pilot, Ploi, Moss, Cloudron dan sebagainya.
Runcloud adalah sebuah management sistem untuk server. Seperti server management software lainnya, runcloud berfungsi untuk mengatur konfigurasi, setup, sekuriti dan aplikasi pada server atau VPS (Virtual Private Server).
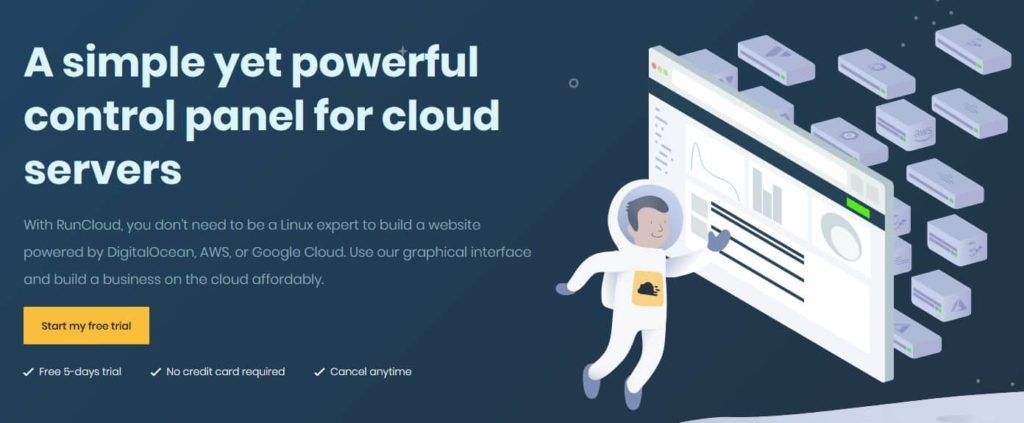
Runcloud tidak bisa dipakai pada shared host, hanya bisa dipakai pada semi dedicated atau dedicated server/hosting seperti VPS/ECS yang disediakan oleh Vultr, Upcloud, DO, GCP, Alibaba Cloud, AWS dan lainnya. Karena server management memerlukan root akses atau full akses pada server sehingga bisa mengontrol dan mengatur konfigurasi pada server tersebut, hal itu yang tidak dimiliki ketika kita memakai shared hosting.
Alternative Runcloud untuk VPS management cukup banyak, seperti ServerPilot, Cloudways, ploi.io, dan lainnya, selengkapnya baca di Kontrol Panel untuk menegement VPS.
Syarat untuk menginstall Rucloud
Untuk membuat website wordpress dengan Runcloud kita harus mempunyai domain dan VPS/ECS. Runcloud tidak menjual VPS, dia hanya menyediakan software management server saja, jadi untuk VPS/servernya harus kita beli sendiri di tempat lain.
Secara hardware VPS, hardware requirement untuk runcloud:
Sedangkan untuk software atau Operating Sistem yang kita pilih ketika membeli sebuah VPS:
Harga Runcloud
Sebelum kita lihat fitur Runcloud untuk Wordpress, ini adalah tabel untuk perbedaan harga dan fitur utama dari paket yang bisa dibeli di Runcloud.
| Free | Basic | Pro | Business |
| Gratis | $6.67/bulan | $12.5/bulan | $37.5/bulan |
| 1 server | 1 server | unlimited servers | unlimited servers |
| unlimited web applications | unlimited web applications | unlimited web applications | unlimited web applications |
| – | one-click SSL | one-click SSL | one-click SSL |
| – | git deployment | git deployment | git deployment |
| – | – | – | zero downtime deployment |
| – | – | – | unlimited teams and members |
Runcloud mempunyai gratis coba selama 5 hari, dimana kita bisa memakai semua fitur yang ada. Dan setelah 5 hari gratis itu, maka akun kita akan dialihkan ke yang gratis jika kita tidak membeli paket. Aplikasi tidak akan dihapus, hanya fitur-fiturnya yang akan dibatasi setelah free trial tersebut.
Harga Runcloud juga termasuk murah jika dibandingkan dengan yang lain, dengan fitur yang bagus dan sepertinya masih terus berkembang. Termasuk fitur migrasi website gratis ke Runcloud.
Runcloud juga mempunyai fitur back up yang cukup murah. Harga backup untuk satu server dan kapasitas back 30GB, biayanya $0.90 per bulan.
Cara menginstall Wordpress dengan Runcloud
Pada tahap ini, saya asumsikan kita sudah memiliki domain dan VPS. Jika belum, bisa lihat tutorialnya (GCP atau Upcloud) untuk contoh cara membuat VPS, atau lihat video di bawah untuk contoh membuat VPS pada Upcloud.
Untuk review ini, saya memakai VPS dari Upcloud $5 (1CPU/2GB Memory/ 25GB HDD/ 1TB Bandwith) dengan lokasi VPS Singapura.
Menginstall Wordpress dengan Runcloud
Arahkan domain ke IP VPS
Sebelum menginstall Runcloud, sebaiknya kita arahkan dulu domain yang mau kita pakai ke IP server/VPS. Masuk ke DNS management dari penyedia domain, buat atau ganti A record agar mengarah ke IP dari VPS. Proses ini kadang membutuhkan waktu (propagasi), jadi sebaiknya dilakukan sebelum menginstall Runcloud.
Buka port untuk Runcloud di VPS
Untuk GCP, AWS, AlibabaCloud dan beberapa provider lainnya, port 34210 tidak terbuka secara default, kita harus membuka secara manual. Port 43210 adalah port yang akan dipakai Runcloud untuk masuk ke dalam server kita. Vultr, Upcloud, Digital Ocean, dan Linode tidak membutuhkan settingan port tambahan, bisa langsung diinstall.
Masuk command line
Untuk menginstall Runcloud, kita perlu masuk dan login ke command line, bisa lewat putty atau SSH atau command line yang mungkin tersedia dari VPS provider kita.
Jika sudah login di terminal/command line, kita akan kembali ke website runcloud terlebih dahulu, masuk ke menu server, dan connect a new server atau Let’s get started. dari pilihan connect server, pilih server provider kita, jika tidak ada di list yang tersedia, pilih others. Masukkan nama server (penamaan bebas), dan IP address (IP address VPS), dan klik add this server.
Ada pilihan direct installation, tetapi tidak untuk semua server, hanya bisa untuk Digital Ocean, Upcloud, Linode, dan Vultr. Tetapi nanti root password akan diganti, dan saya sarankan lebih baik pakai yang manual installation, tidak susah dan lebih meyakinkan.
Masuk ke tab manual installation, copy code yang ada di kotak no 2. Dan paste di dalam command line, lalu enter.
Proses Instalasi Runcloud
Runcloud akan memeriksa konfigurasi server terlebih dahulu, jika ada kegagalan maka akan ada pemberitahuan. Biasanya ada kegagalan karena port 34210 yang belum terbuka. Jika ada yang gagal, ikuti rekomendasinya lalu paste lagi kode dari Runcloud di command line.
Selama proses penginstallan di terminal, di halaman runcloud.io pada browser kita juga akan terlihat progressnya. Proses installasi runcloud biasanya memakan waktu sekitar 5 menit.
Masuk ke panel Runcloud
Setelah prosesnya selesai, maka halaman akan berubah dan menampilkan summary dari server dan CPU kita. Di terminal juga akan ada MySQL Root password, user, dan password yang bisa kita copy dan simpan.
Buat web aplikasi untuk Wordpress
Untuk menginstall Wordpress, prosesnya sangat simple. Masuk ke menu web application, dan pilih 1 click Wordpress.
Masukkan web application name untuk nama aplikasi untuk wordpress ini, domain name atau subdomain, dan user (owner aplikasi ini). Jika ingin mengganti user, bisa menambahkan dari menu system user terlebih dahulu.
Konfigurasi PHP dan stack
PHP Version: Runcloud sudah mendukung sampai PHP 7.4, pilihan lain yang tersedia PHP 7.2 dan PHP 7.3.
Web application stack:
-Nginx + Apache 2 Hybrid, wordpress akan menggunakan .htaccess
-Native Nginx, tanpa .htaccess tetapi lebih loading cepat
-Native Nginx + Custom Config, manual nginx implemetation
Versi PHP dan webserver (nginx-apache) bisa diganti lagi nanti pada saat wordpress sudah aktif.
Lalu masukkan judul wordpress, username, password dan email untuk admin.
Jika sudah selesai, kita bisa klik aplikasi yang baru kita buat dari menu web application.
Atur fefault web application
Pada tahap ini, jika propagasi DNS sudah selesai, web kita sudah bisa dibuka.
Set as default Web Application fungsinya aga kita bisa mengakses website melalui ip address. Gunanya jika propagasi dns belum selesai, kita bisa melihat atau mengkonfugurasi wordpress dari browser dengan IP adress tersebut. Jika kita menginstall banyak aplikasi wordpress pada runcloud, tampilan jika kita membuka ip address akan diarahkan ke aplikasi yang kita pilih sebagai default Web Application.
Install SSL/TLS gratis
Runcloud menyediakan SSL certificate untuk https gratis dari Let’s Encrypt. Sebelum menginstall SSL pada wordpress, periksa domain name, dan pastikan nama domain yang akan dipasangkan SSL. Lebih baik tambahkan versi www dan non www pada nama domain.
Setelahnya, masuk ke menu SSL/TLS, pilih Let’s Encrypt, pilih SSL Protocols (TLSv1.1 atau TLSv1.2, atau TLSv1.3). Authorization Method ikut pilihan default (Let’s Encrypt will attempt to validate files inside your server), dan untuk Let’s Encrypt Environment pilih yang Live, lalu Submit.
Tunggu sekitar beberapa menit, refresh halaman ini untuk melihat informasi jika sudah selesai. Akan ada email pemberitahuan juga kepada email yang telah kita daftarkan jika SSL sudah terpasang.
Certificate valid untuk 3 bulan, dan akan diperpanjang otomatis oleh Runcloud setelah 2 bulan.
Cek kembali ke website kita, harusnya sudah otomatis menggunakan https. Pada tahapan ini, penginstallan Wordpress sudah selesai, dan Wordpress sudah siap untuk dipakai.
Coba hal ini kalau website belum bisa diakses.
Sepertinya runcloud melakukan update pada installasi wordpressnya. Sebelumnya,sehabis web applikasi jadi, kita harus memilih script installer, pilih wordpress script dan install. Lalu sebelum kita bisa masuk ke wordpress, kita buka alamat web kita di browser, ada setup Wordpress untuk memasukkan nama, username dan password database & admin. Setelah itu baru Wordpress bisa diakses, dan kita juga bisa login ke wordress admin.
Kita bisa menginstall wordpress tambahan pada server yang sama dengan cara yang sama, cukup menambahkan web aplikasi lagi, dan seterusnya. Tidak ada tambahan biaya untuk tambahan aplikasi/wordpress yang kita install pada Runcloud. Tetapi untuk Runcloud gratis hanya terbatas untuk satu server saja, tetapi bisa banyak aplikasi.
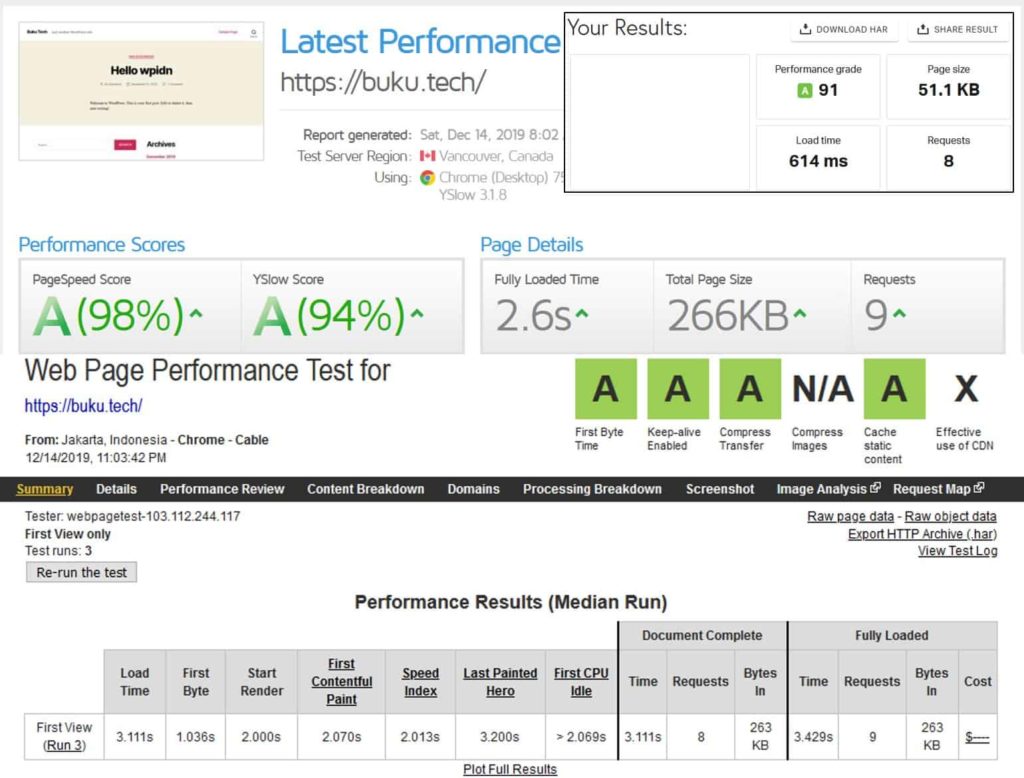
Hasil test kecepatan Wordpress default dengan theme twenty-twenty tanpa ada penambahan plugin danperubahan konfigurasi lainnya:
- GTMetrix (Canada) : 2.6 detik
- Pingdom (Asia): 614ms
- Webpagetest (Jakarta): 3.11 detik
Setting Wordpress
Dari menu setting ini kita bisa mengganti versi PHP dari Wordpress kita. Cukup memilih versi yang kita mau dari dropdown, lalu klik Update PHP.
Begitu juga dengan web application stack, kita bisa mengubah web server menjadi hybrid (nginx-apache) atau sebaliknya.
Ada juga pilihan sekuriti untuk clickjacking, scripting protection, dan mime shiffing.
Di bawahnya adalah settingan untuk FPM dan PHP (memory limit, upload max file size, dll).
Ada File manager juga untuk melihat isi (file dan folder) dari Wordpress kita, yang dari sini kita juga bisa mengupload file/folder, edit file, dan menghapus file. Walaupun tidak seintutive file ekplorer yang bisa klik kanan, fitur ini lumayan membantu untuk melakukan pengeditan kecil dan cepat.
Runcache
RunCache adalahs sebuah plugin dari Runcloud untuk memanage Nginx caching pada Wordpress yang diinstal dengan Runcloud. Plugin ini bisa kita aktifkan dari Runcloud tanpa perlu melakukan lewat Wordpress.
Setelah aktif, nanti di dalam menu setting ada tambahan menu Runcache Purger. Disitu kita bisa melakukan setting tambahan untuk plugin caching ini. Pada saat saya coba, plugin ini memang bekerja, tanpa ada perlu settingan tambahan dari kita.
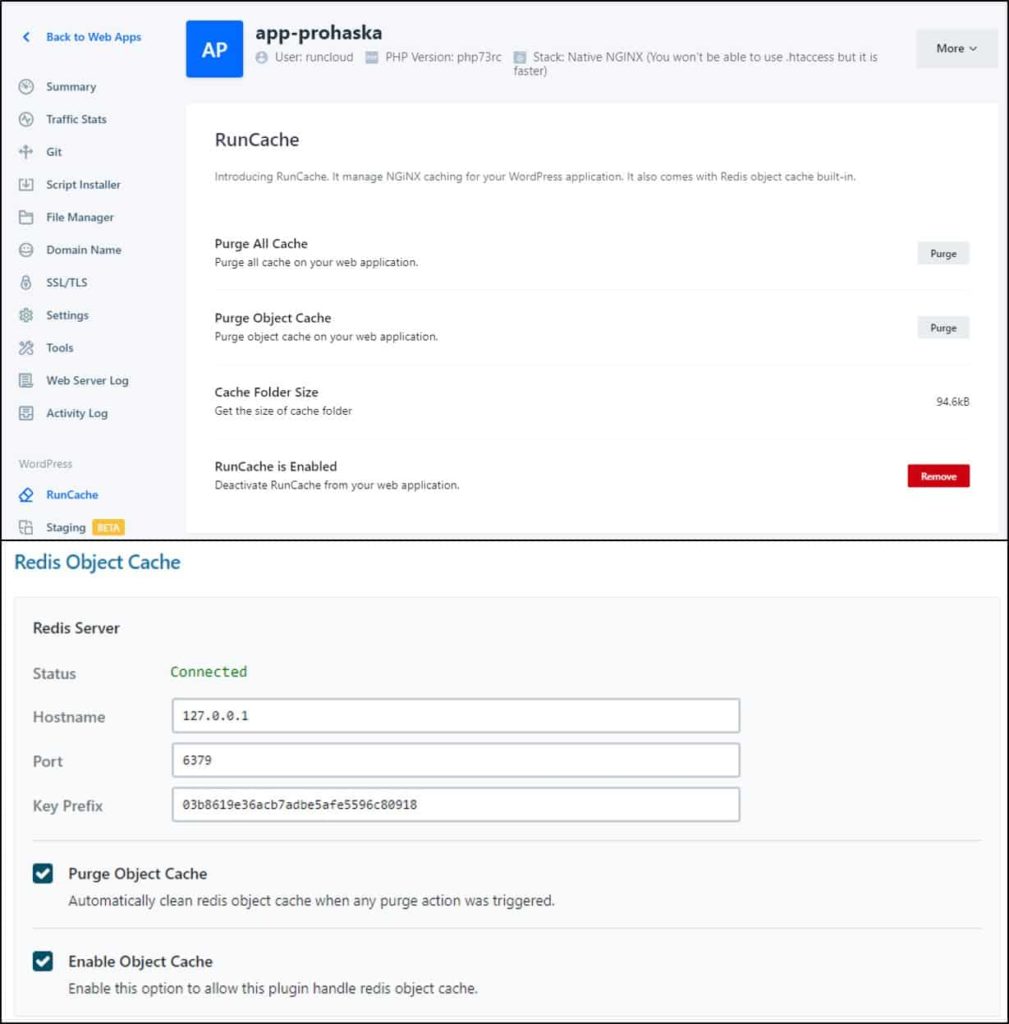
Cek dari dalam Wordpress dari menu plugin Runcache, dan pastikan Redis Object Cache sudah connected. Jika belum, hidupkan Redis dari menu Services.
Hasil response wordpress dengan Runcloud Cache plugin:
Response Version - HTTP/1.1
Server nginx-rc
Content-Type text/html; charset=UTF-8
Transfer-Encoding chunked
Connection keep-alive
Vary Accept-Encoding
Link <http://staging.buku.tech/wp-json/>; rel="https://api.w.org/"
Link <http://staging.buku.tech/>; rel=shortlink
X-Frame-Options SAMEORIGIN
X-XSS-Protection 1; mode=block
X-Content-Type-Options nosniff
X-RunCloud-Cache HIT
Content-Encoding gzipX-RunCloud-Cache: HIT, artinya pengunjung sudah dilayani oleh cache.
Tetapi secara performa, kecepatan loading Wordpress agak lumayan tetapi tidak terlalu signifikan perubahannya. Dan Runcloud juga mengatakan masih akan mengembangkan plugin ini, dan masih menjadi suplemen akselerator saja bagi plugin caching yang komplit seperti WP Rocket.
Setelah mengaktifkan plugin runcache, kecepatan loading wordpress yang sama dengandi atas, hasilnya:
- GTMetrix (Canada) : 2.2 detik
- Pingdom (Asia): 623ms
- Webpagetest (Jakarta): 2.88 detik
Staging (BETA)
Ini adalah fitur baru di Runcloud, fitur ini sangat berguna, dan kalau memakai plugin staging Wordpress yang komplit, biasanya harganya cukup mahal. ,Dan pada akhir 2019 ini statusnya masih Beta, jadi masih akan ada penyempurnaan lagi untuk fitur staging yang saya coba sekarang ini. Sebaiknya selalu lakukan backup Wordpress atau backup server sebelum melakukan staging.
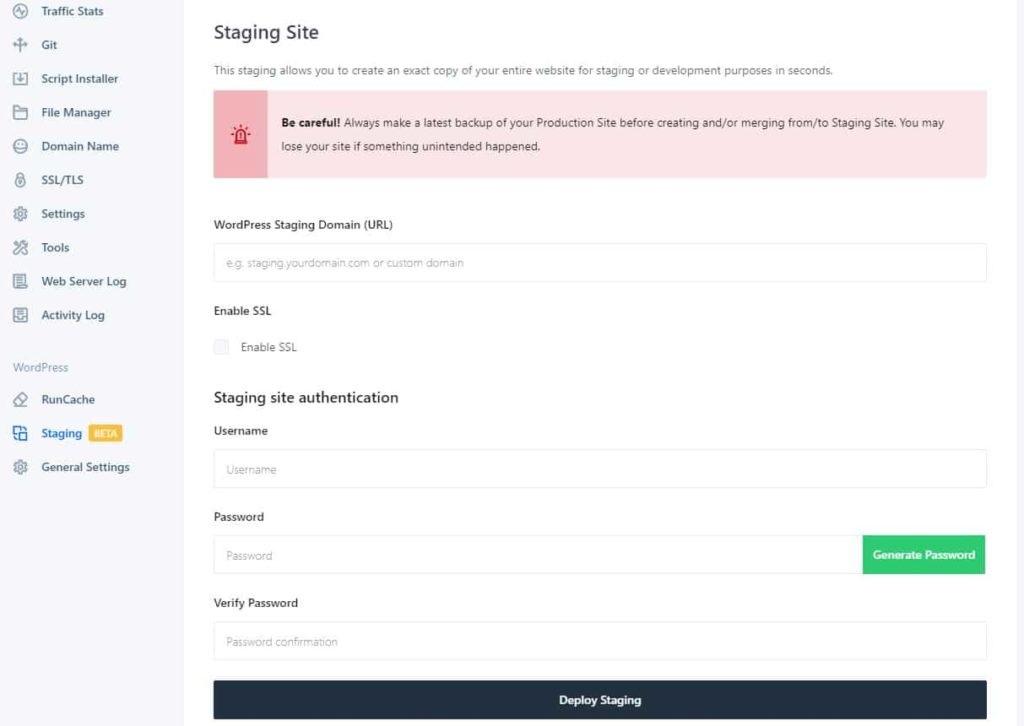
Staging ini berguna ketika kita mau melakukan perubahan pada website, tetapi tidak mau mengganggu tampilan/kinerja wordpress kita. Misalnya mau mencoba theme, plugin baru, atau fitur baru, staging akan mencopy website asli, dan kita bisa mencoba-coba di website staging tanpa mengganggu website asli. Kalau kita merasa oke, kita bisa push hasil perubahan di website staging ke website asli.
Yang kita perlu siapkan adalah sebuah domain atau sub domain. Staging Runcloud tidak membuat folder baru di dalam wordpress kita, tetapi memakai domain atau sub domain lain. Jadi kita bisa pakai sub domain kita (seperti staging.namadomain.com), atau domain lain yang kita punya.
Yang penting kita arahkan A record dari nama domain/subdomain tersebut ke IP address server kita. Kita juga bisa memilih untuk dipasangkan SSL untuk website staging kita. Masukkan user name dan password untuk website staging tersebut.
Setelah selasai, ketika pertama kali kita mengakses website staging tersebut, akan muncul kotak untuk user name dan password, masukkan dari data yang telah kita isi ketika membuat website staging tersebut. Setelah itu akan ada tampilan untuk login ke wordpress staging, login dengan menggunakan user name dan password dari wordpress aslinya.
Yang juga harus diperhatikan adalah untuk memblok website staging kita dari search engine, jadi segera aktifkan (Discourage search engines from indexing this site dari menu Settings-Reading)agar website staging kita tidak dibaca oleh bot search engine, untuk menghindari pembacaan double/duplicate content.
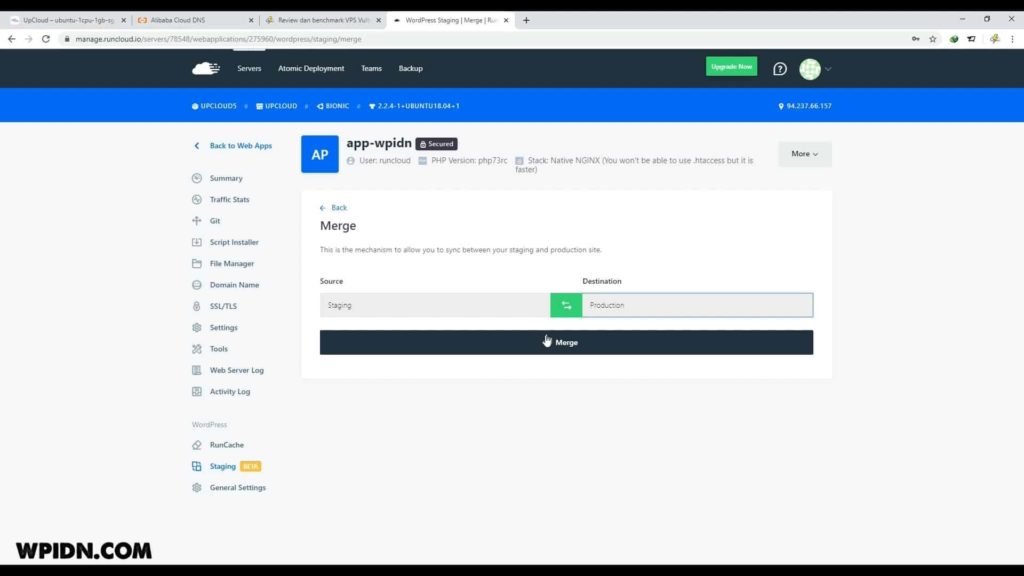
Setelah kita melakukan perubahan (theme, content, plugin, dll) pada website staging, kita bisa push ke website asli dengan perintah merge dari menu staging di Runcloud. Source nya adalah staging, destinationnya adalah production. Jangan sampai terbalik. 🙂 Setelah di push, maka website asli akan berubah mengikuti website staging.
Pada wordpress yang saya coba, proses staging berjalan lancar dan tanpa masalah, baik untuk push ke staging, atau pun push ke production site.
Video Tutorial
Berikut video singkat untuk semua proses yang dijelaskan di atas, termasuk cara membuat VPS dengan Upcloud.
Update Runcloud
Update Desember 2019: Runcloud mengeluarkan update dan fitur baru lagi pada panelnya, beberapa yang utama dan menarik adalah:
Support IDN
Support untuk Internationalized Domain Name (IDN) domain internet yang mengandung karakter non-ASCII seperti ó, ü, ø, atau huruf Jepang, dan lainnya. Jadi domain dengan karakter non-ASCII sudah bisa dipakai pada panel Runcloud.
Test Domain Gratis
Fitur ini terbilang unik dan bermanfaat juga. Jadi Runcloud akan memberikan kita domain yang bisa kita pakai untuk percobaan, test atau staging. Domain yang diberikan memang sangat panjang dan unik, seperti: app-lang.1svitct4gk-58e6072jv4d7.production-example.runcloud.site
Dengan domain gratis ini, kita tidak harus memiliki domain untuk mencoba Runcloud, atau harus mensetup dns untuk membuat website staging.
Saya belum tahu berapa banyak domain gratis yang bisa kita buat di Runcloud.
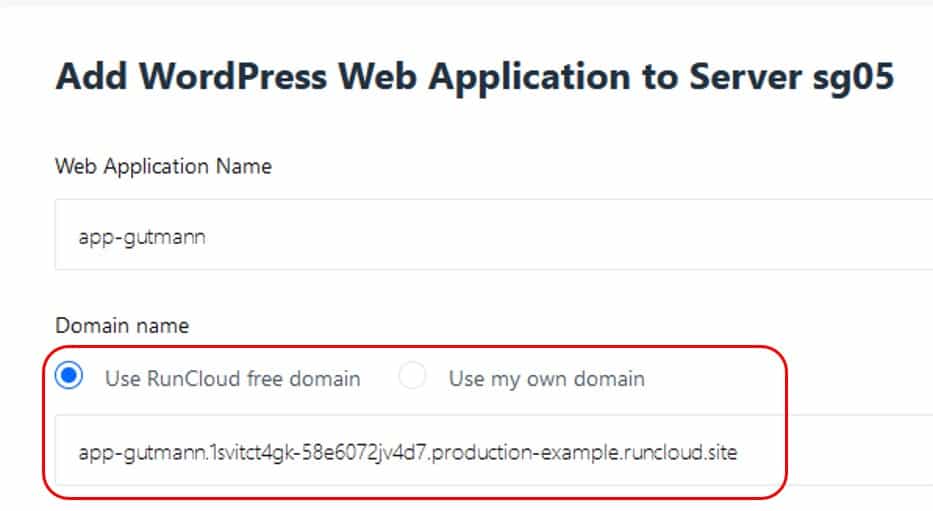
Wordpress Canvas
Wordpress canvas dari Runcloud ini bukan plugin wordpress, tapi tambahan menu/fitur di Runcloud. Wordpress canvas ini fungsinya seperti membuat template dengan pilihan theme, plugin, struktur permalink, dan beberapa tambahan pengaturan lainnya pada wordpress.
Kita bisa menyimpan banyak canvas, dengan konfigurasi theme, plugin, dan settingan yang berbeda.
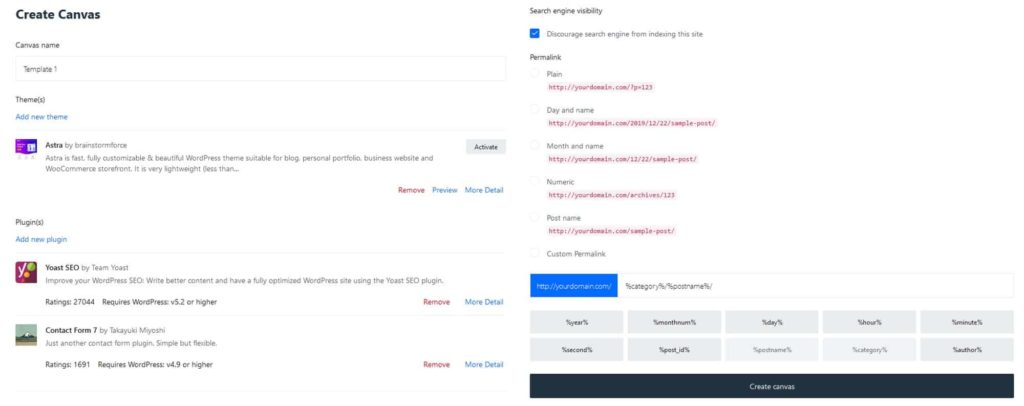
Canvas ini berguna ketika akan membuat website baru di Runcloud, kita bisa memilih canvas tertentu untuk dipasangkan pada website tersebut. Jadi kita tidak perlu repot untuk menginstall satu persatu plugin, theme, mengganti settingan. Dengan memilih template dari wordpress canvas runcloud, semuanya akan otomatis diinnstal dan dikonfigurasikan sesuai pengaturan yang kita buat sebelumnya.
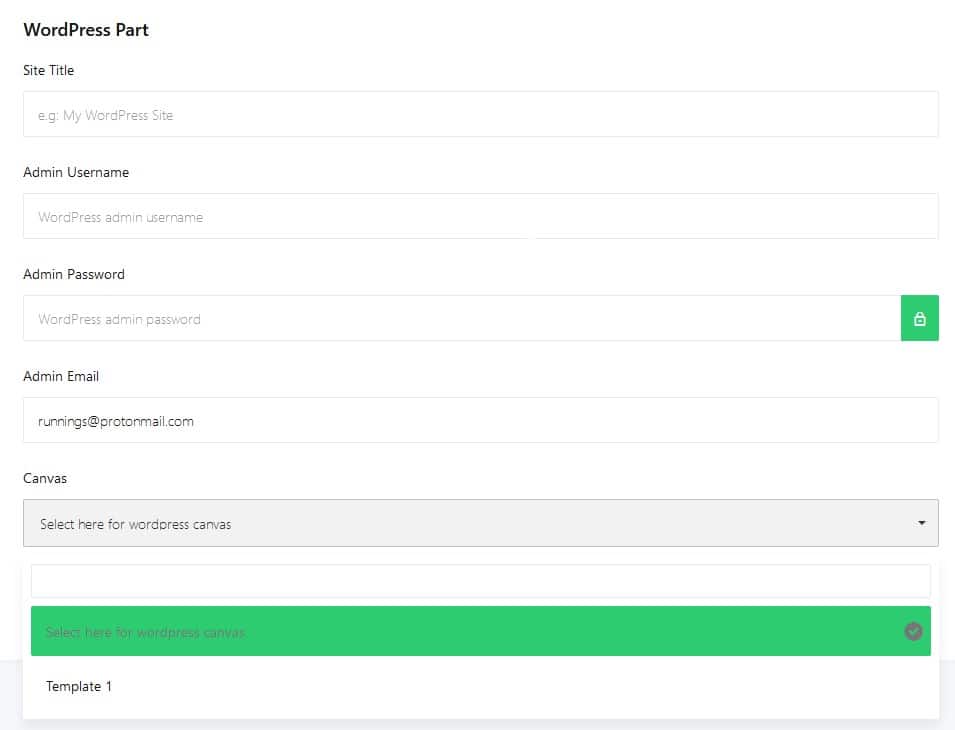
Fitur ini mungkin sangat berguna untuk kita yang mau mencoba-coba plugin, membuat staging, atau mau membuat banyak website dengan theme dan template yang sama.
Untuk mengakses Wordpress Canvas, masuk dari menu profil kanan atas > Settings > Wordpress Canvas (kiri bawah).
Kombinasi domain gratis dan wordpress canvas dari Runcloud ini sangat unik dan membuka peluang untuk melakukan banyak hal pada Wordpress di VPS. Dan rasanya belum ada panel VPS lain yang memberikan fitur yang sama. Tambahan fitur ini hanya tersedia untuk user yang berbayar, tidak untuk user gratis, tetapi bisa dicoba lewat Runcloud.com.
Silahkan tambahkan review di kolom komentar di bawah untuk pengalaman kamu menggunakan Runcloud untuk Wordpress.
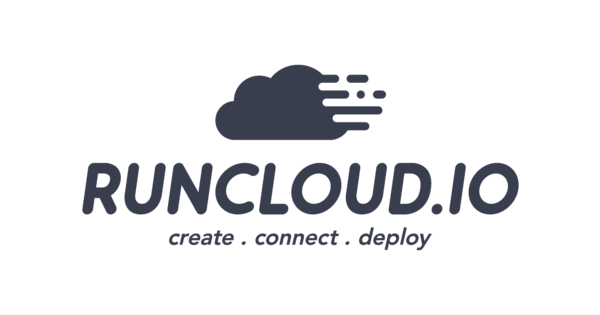

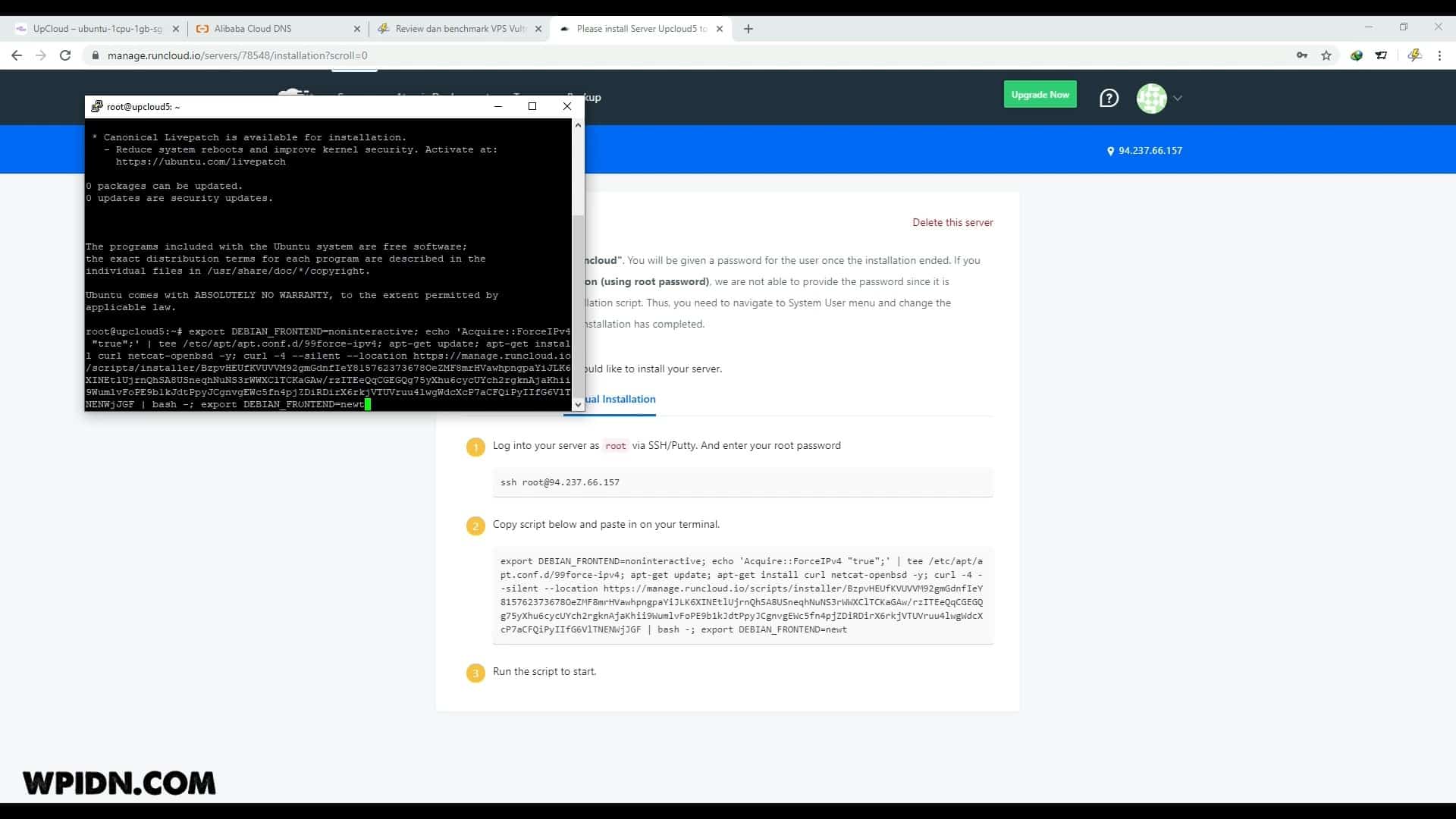
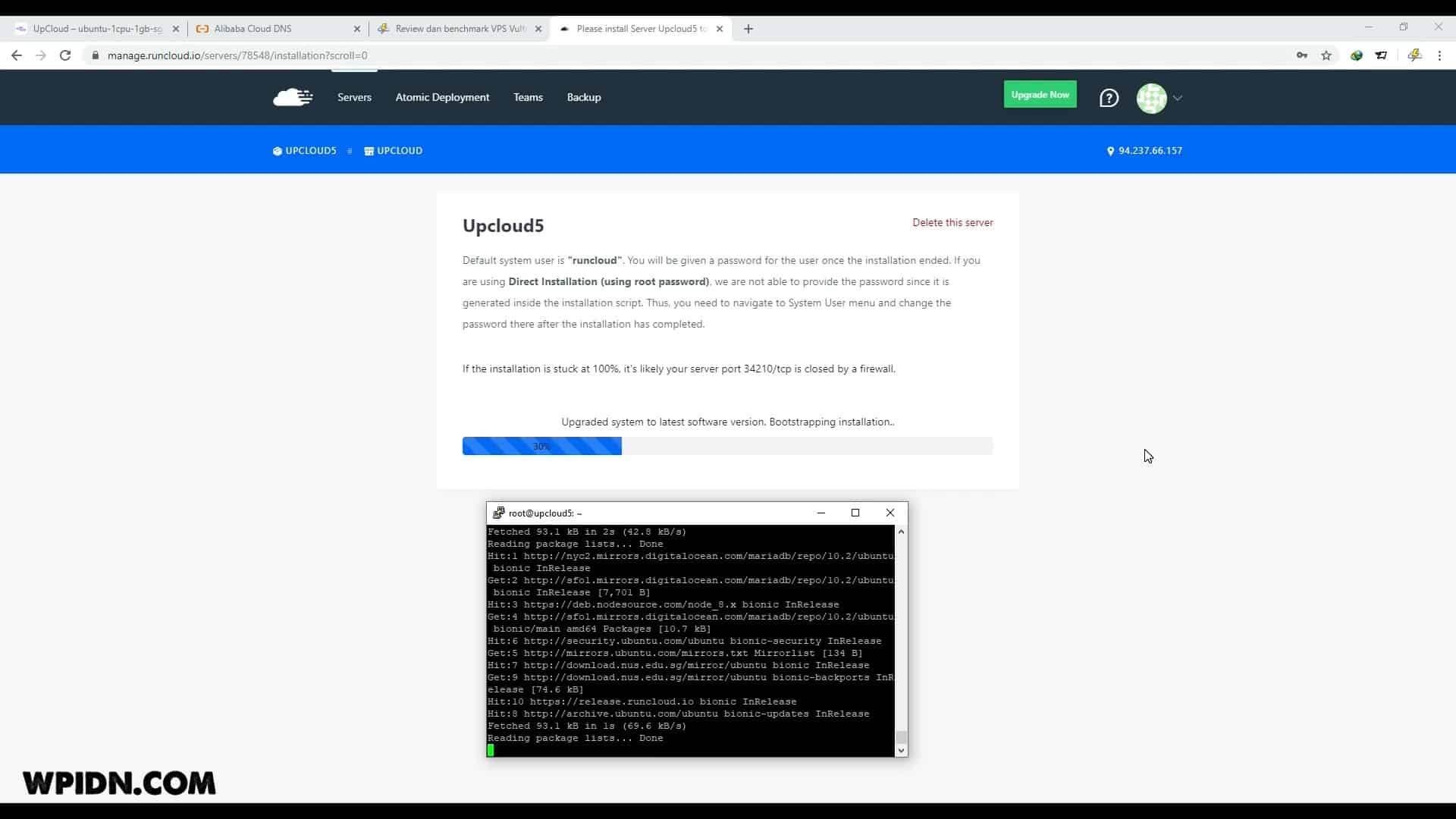
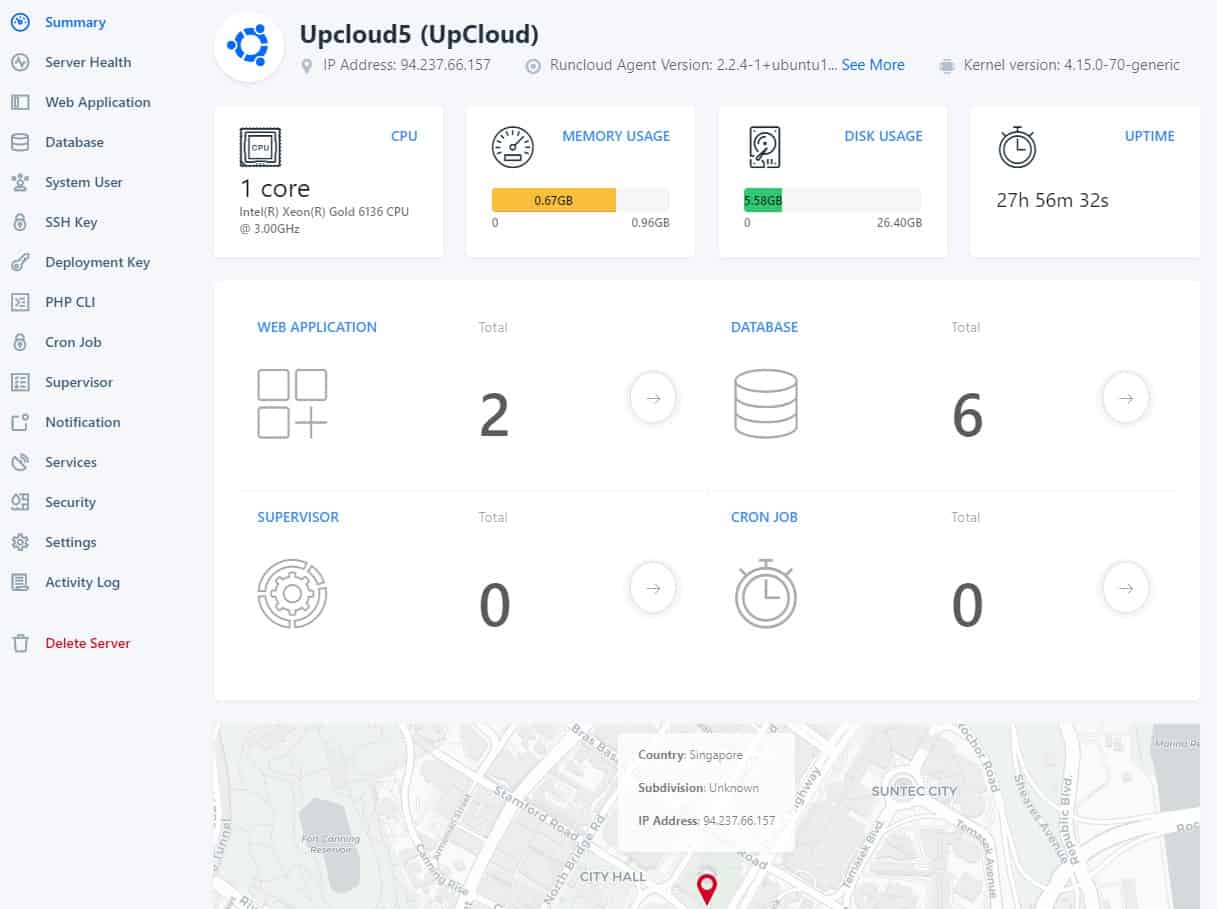
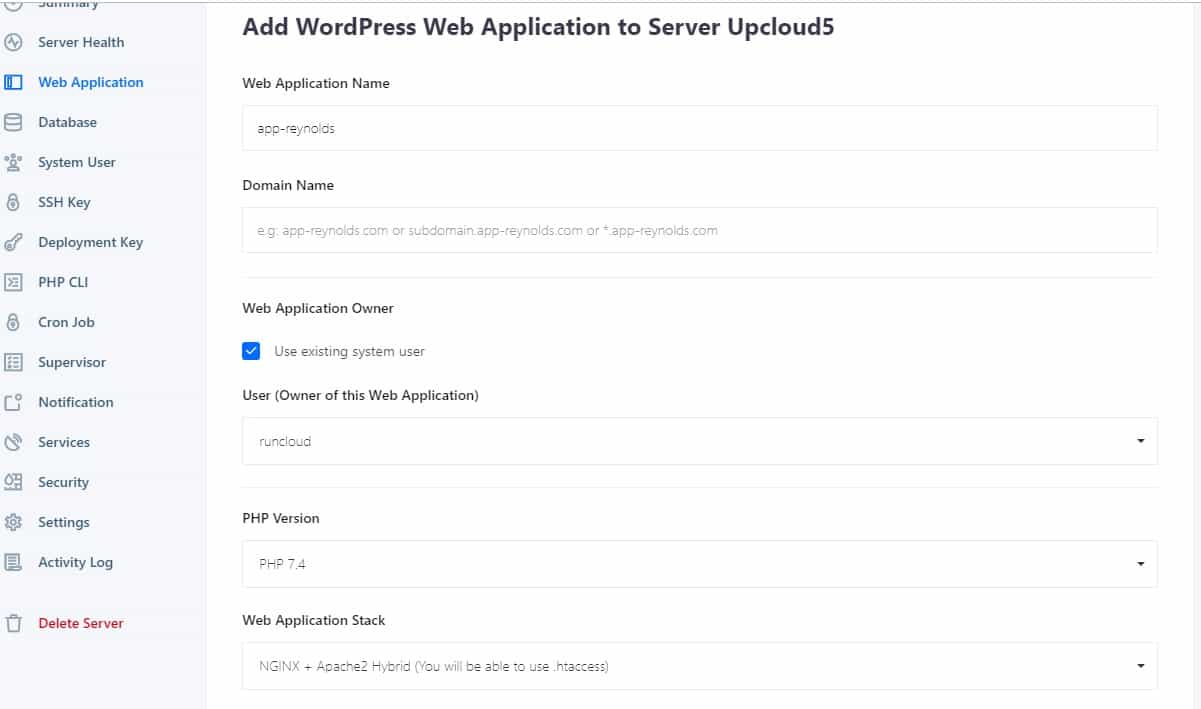
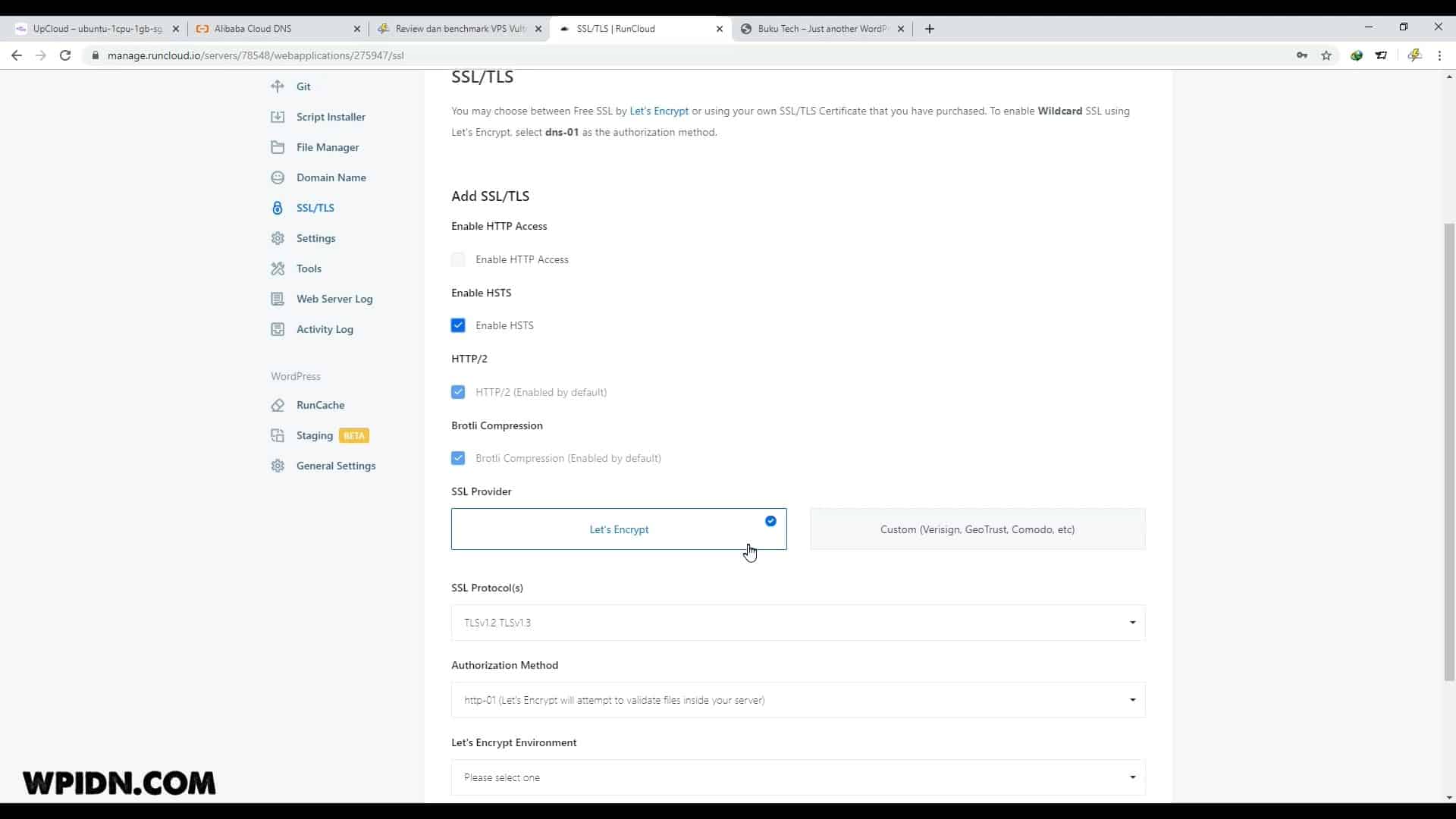










Makasih gan. Ilmunya sangat bermanfaat bagi saya…
Antara pakai tool macam Runcloud ini vs pake panel Cyberpanel, Aapanel, bagusan mana?